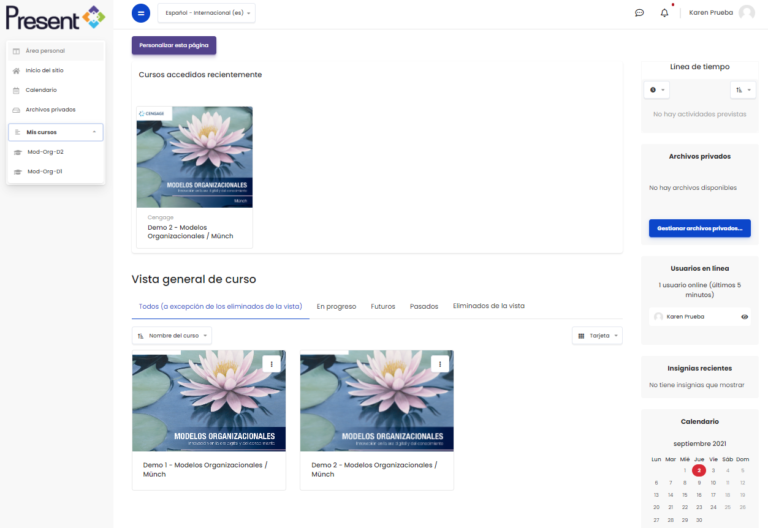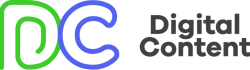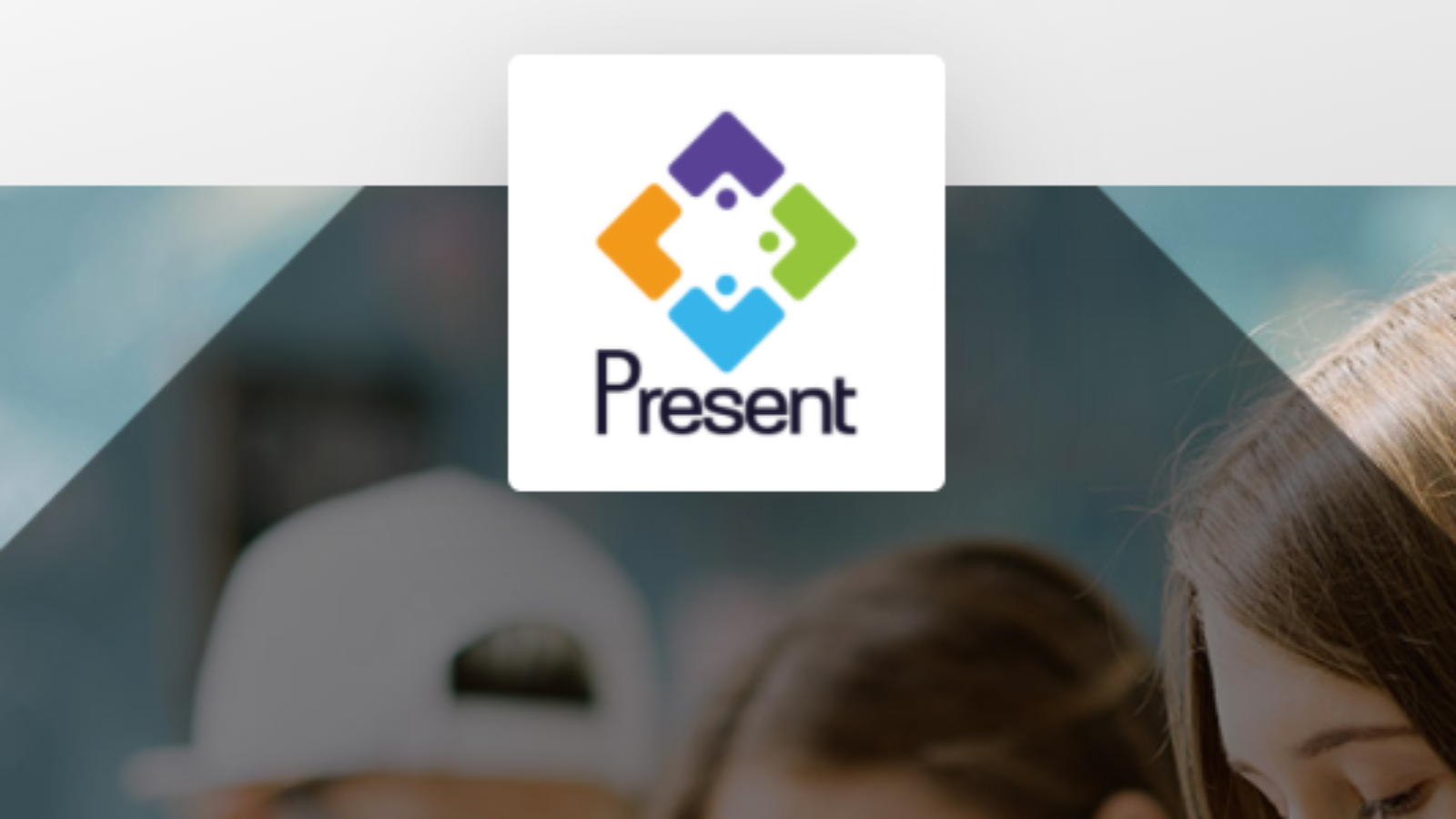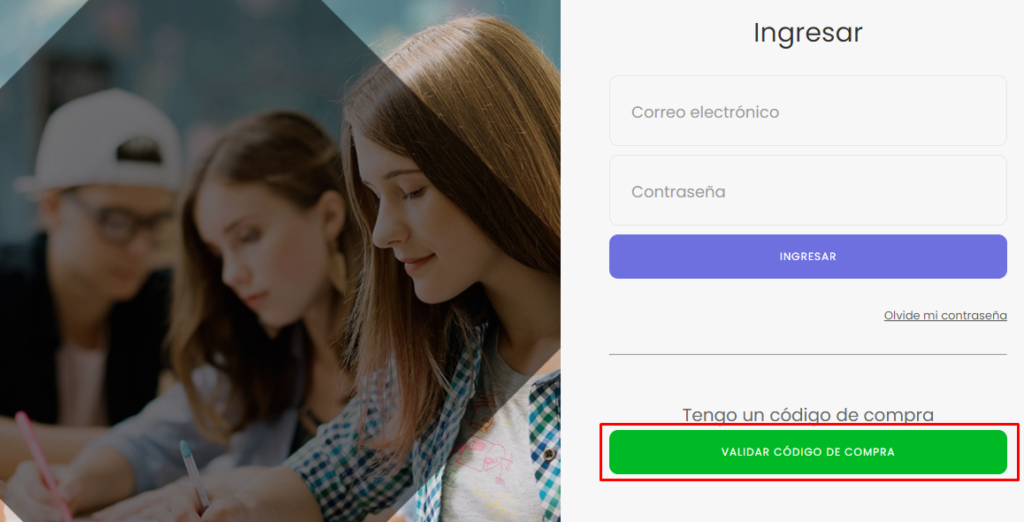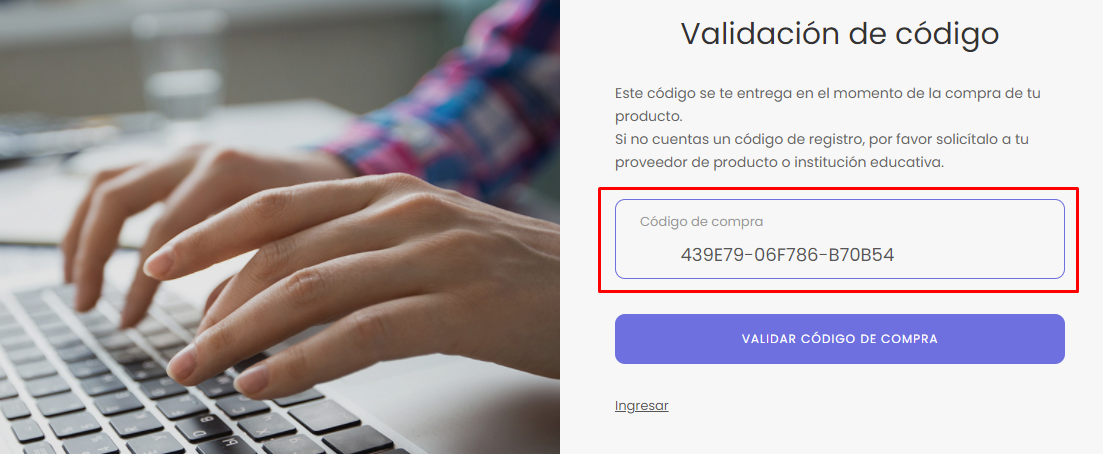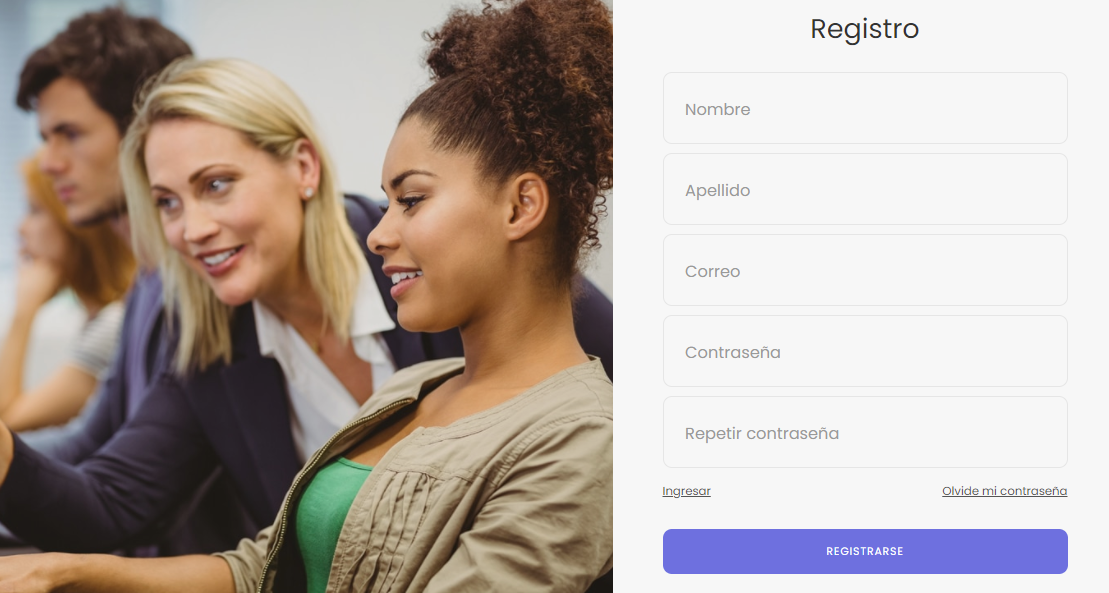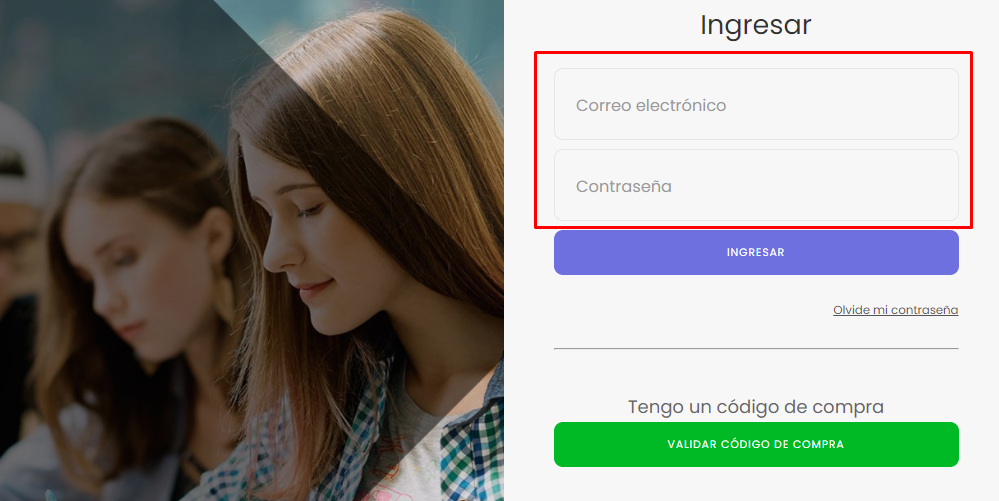Por favor ingrese a la página http://aulapresent.com dar clic en el botón Acceder, icono que encuentra en la parte superior derecha.
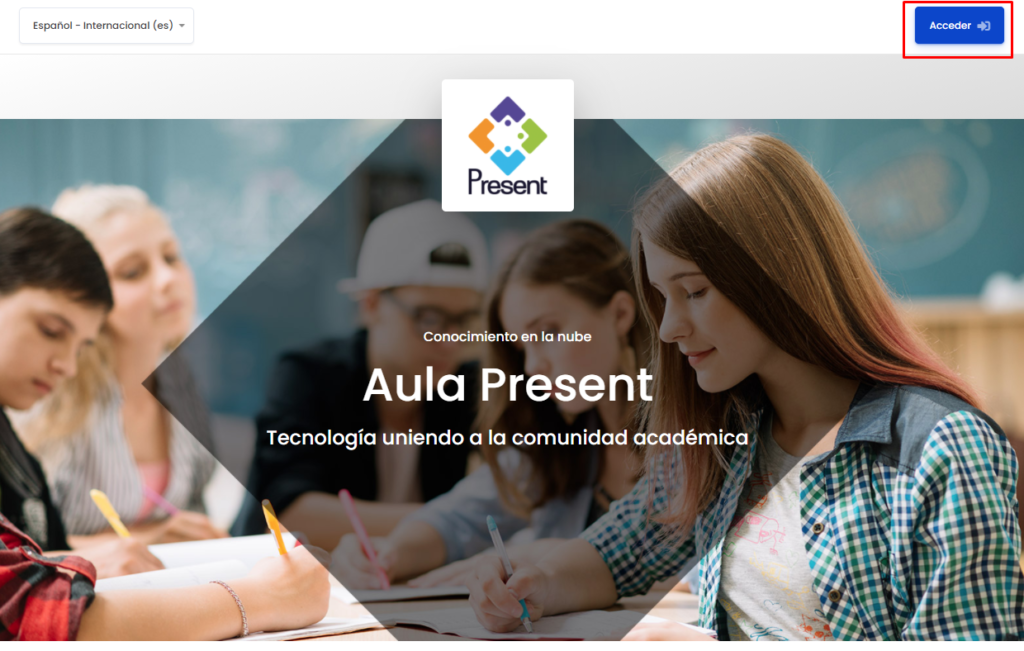

Digite el nombre de correo electrónico y contraseña que tiene asignado para el
ingreso al aula virtual, finalmente dar clic en ingresar.
Si olvidaste tu contraseña puedes recuperarla desde la opción «Olvide mi contraseña» .
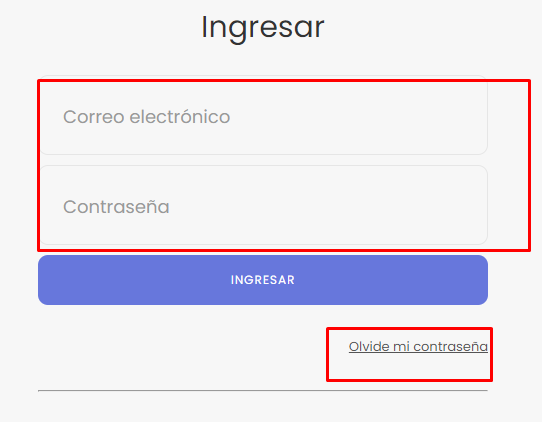

Al iniciar sesión, la plataforma le mostrará tres bloques iniciales.
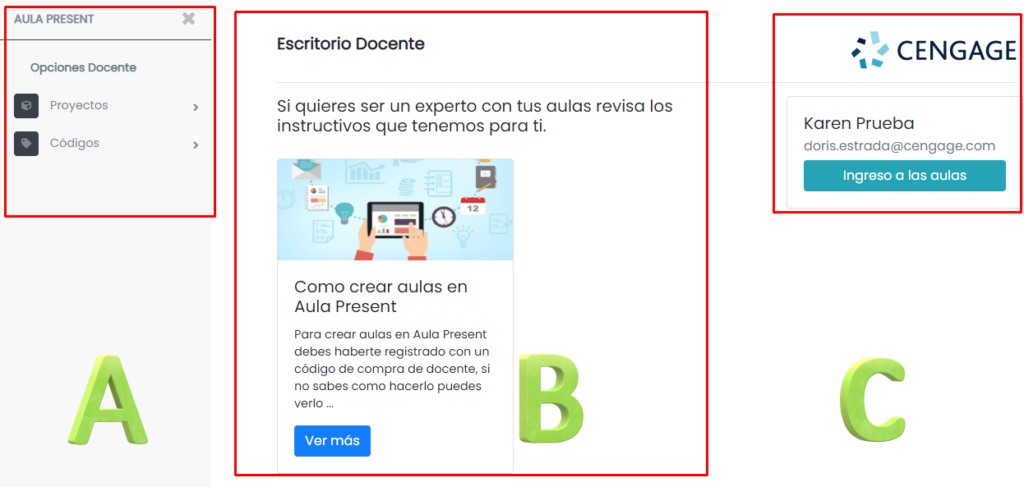
A
Opciones Docente
Proyectos: Lista de proyectos del docente
Códigos: Validación de códigos de estudiante.
B
Escritorio Docente
Dashboard para docentes.
C
Ingreso a las aulas del docente
Información básica del docente e ingreso a las aulas.

Debes seleccionar Ingreso a las aulas y una vez dentro veras tus cursos.