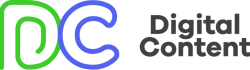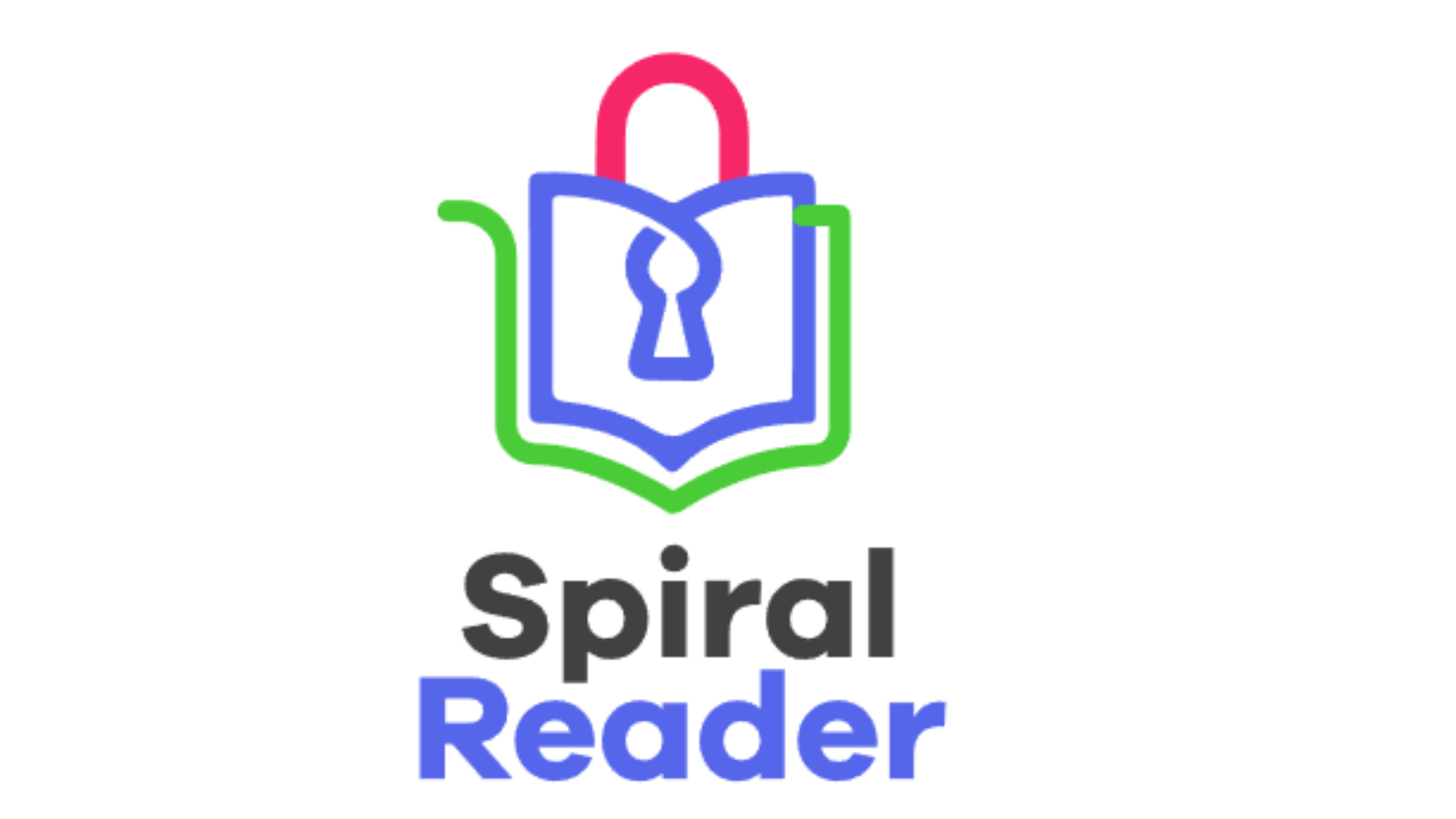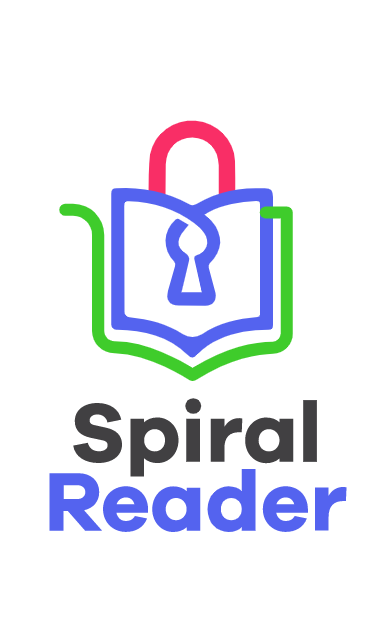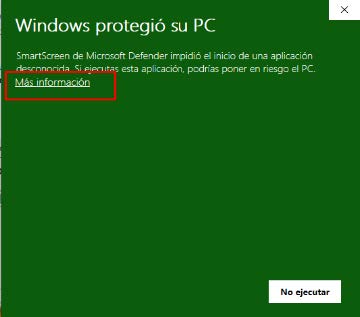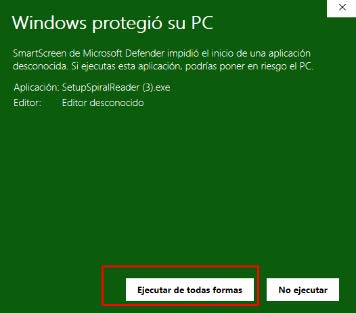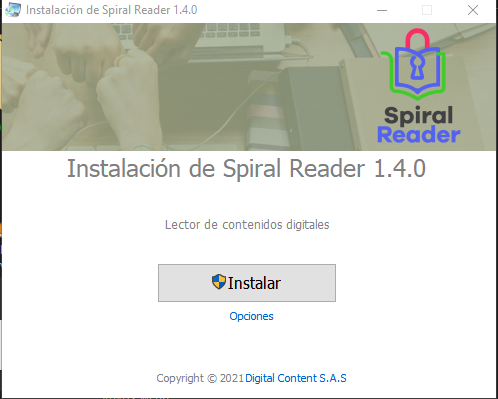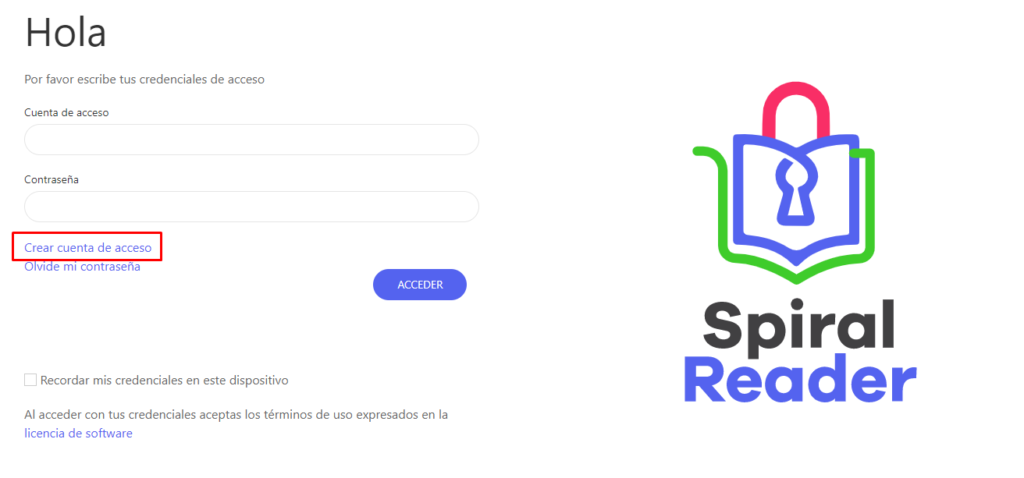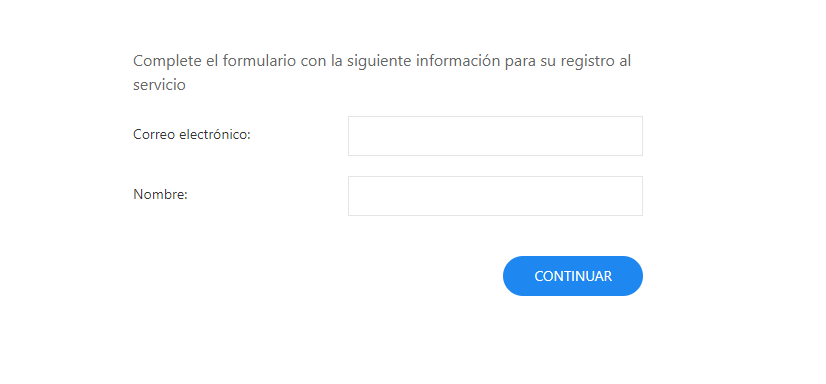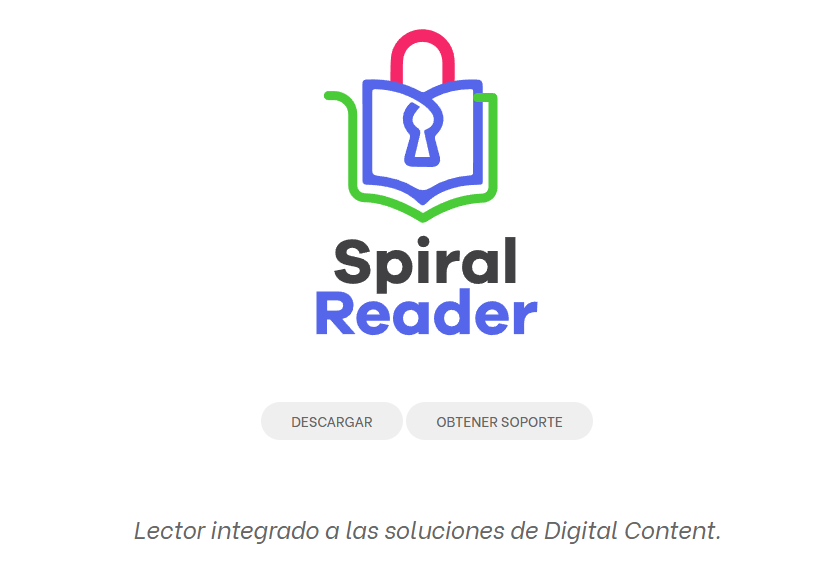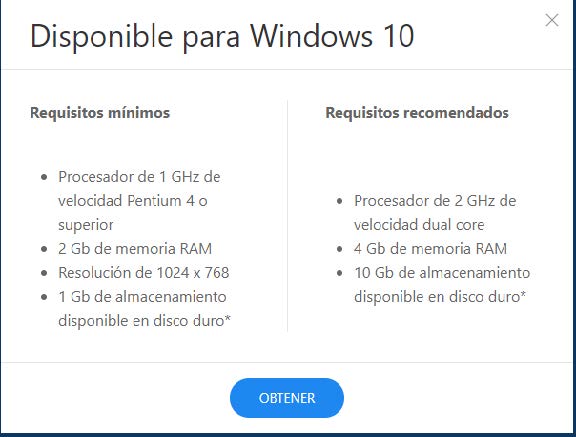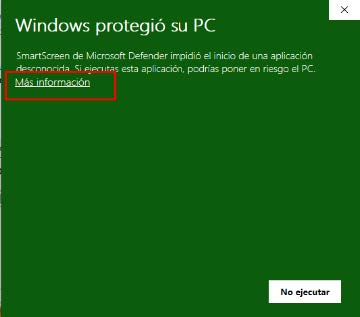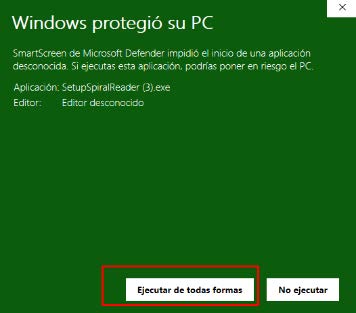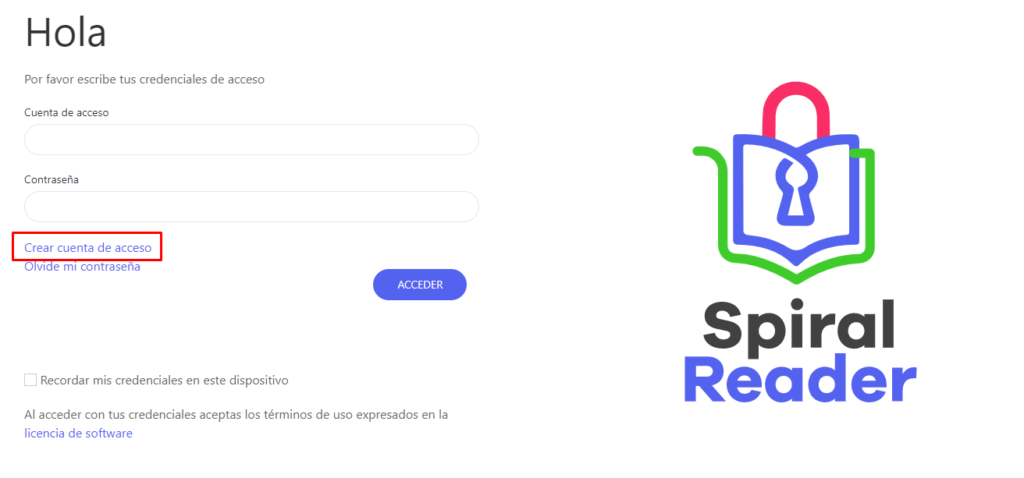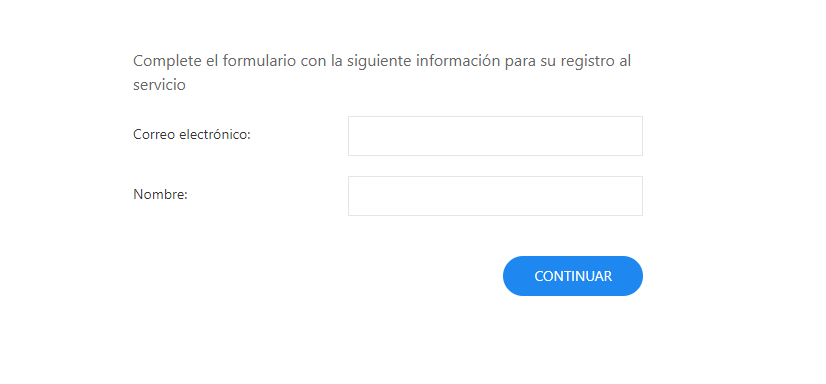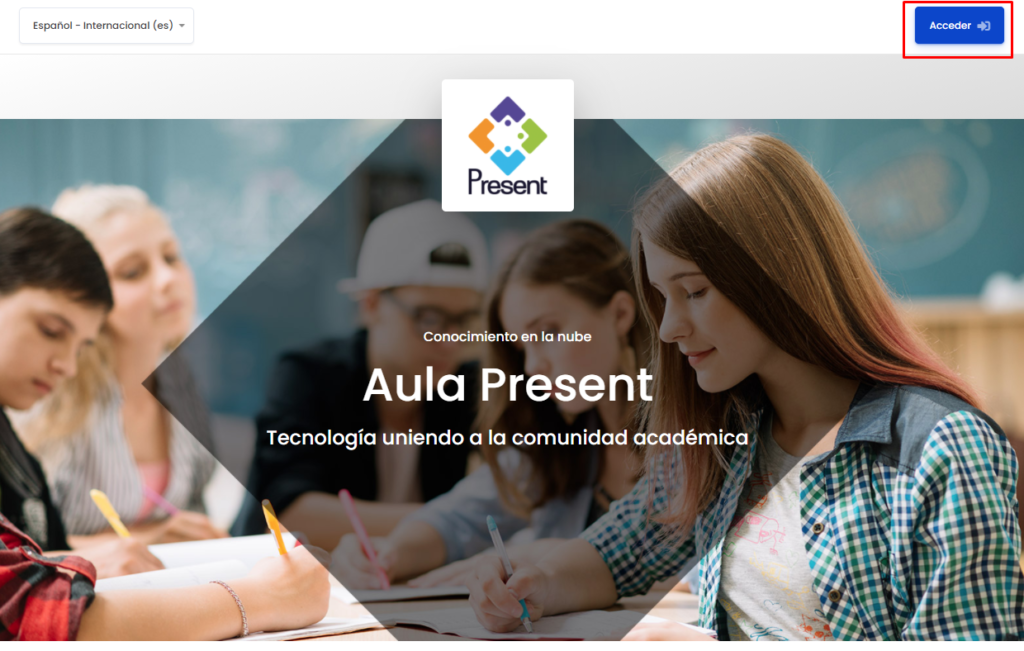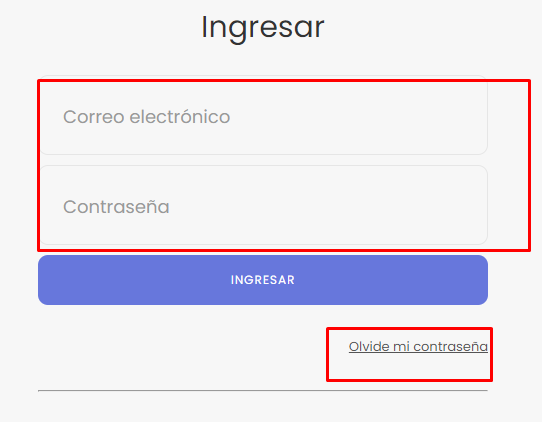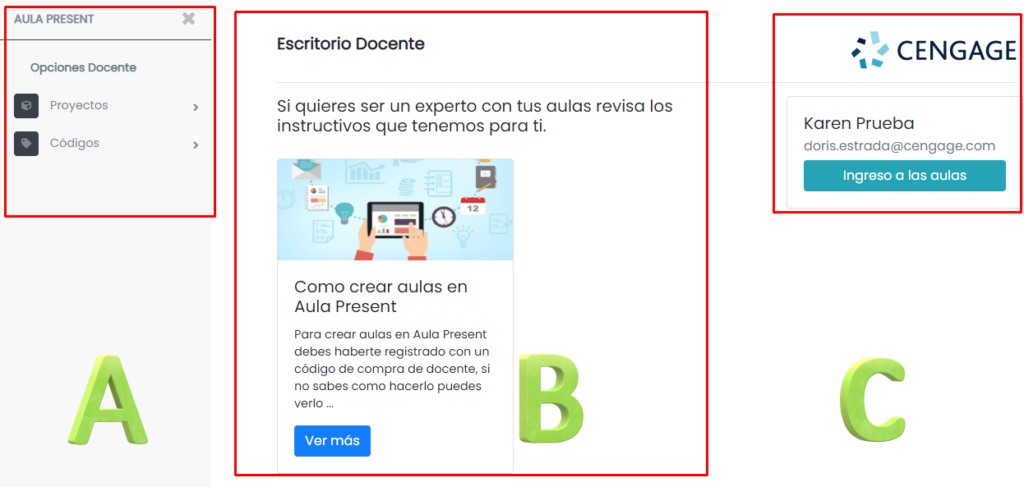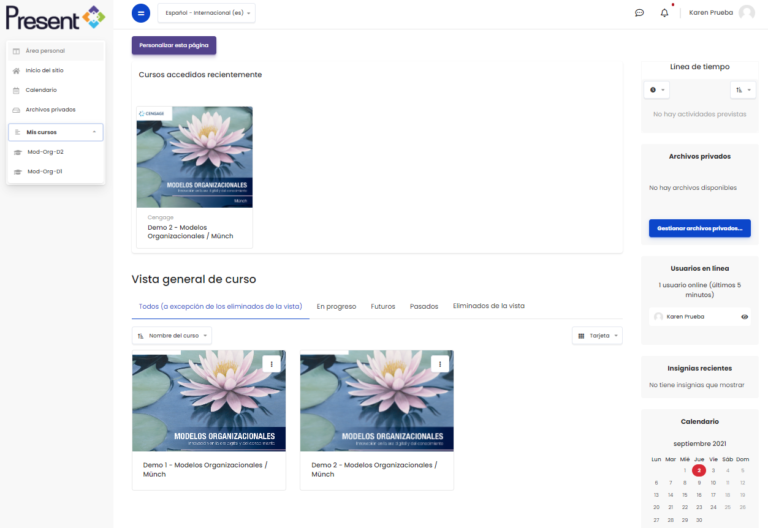Una vez abierto Spiral Reader por favor ingresa tus credenciales en los campos cuenta de acceso y contraseña para acceder a tu biblioteca, también puedes crear una cuenta directamente desde el lector en la opción crear cuenta de acceso
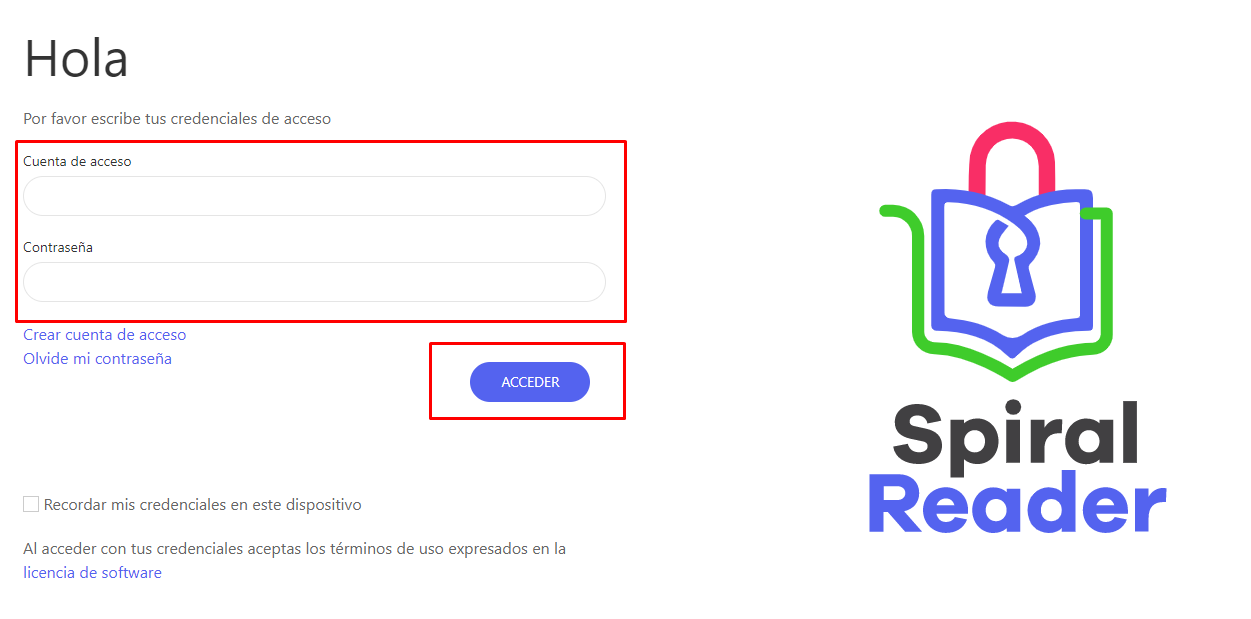

Despues de acceder a tu cuenta dirígete a la pestaña Canjear código, ubicada en la parte superior derecha de Spiral Reader.


Ingresa tu código de descarga y da clic en CONTINUAR.
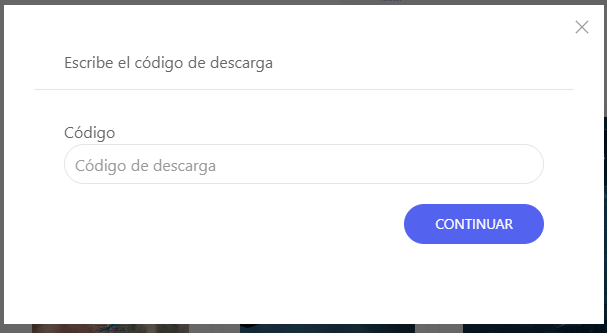

Por último debes ingresar a Nuevos Contenidos y activar tu producto; de esta forma puedes visualizarlo en la pantalla principal de contenidos.